Editing Text In Symbols
Double-click the mouse on the desired symbol (if there is no picture object in the symbol), or with only the desired symbol selected, choose Symbol Text Edit... (F3). The Edit Symbol Text dialog box is displayed. The area for text entry operates similarly to other Windows applications. See Figure 4-3.
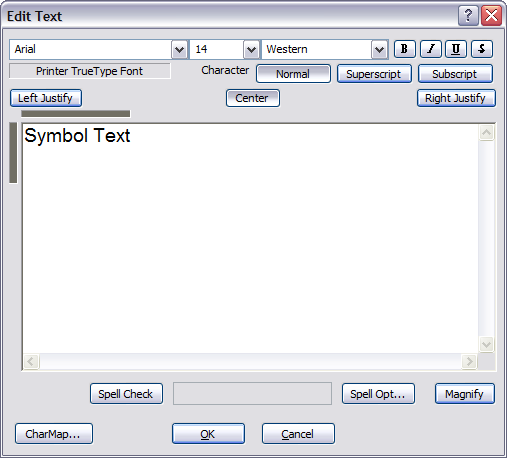
Figure 4-3
Edit Symbol Text
Edit Text Area
The text edit area appears within the Edit Symbol Text dialog box. Any text in the symbol is displayed in this area and may be edited. The size of the green rectangle agrees with the boundary for text in the selected symbol, at 100% scale. If the text exceeds the boundary, that part of the boundary is shown in red. If a very small font is being used, the text area can be shown at 2X normal scale by checking Magnify. Text in a symbol is automatically word wrapped.
The Caret
The caret is a flashing vertical bar. It represents the insertion or deletion point for changes. The caret may be moved through the text, as described below in Edit Text Actions.
Selected Text
Selected text is indicated in reverse video. When there is selected text, the whole selection is subject to deleting, re-fonting, copying or cutting to the Clipboard.
Edit Text Actions
Table 4-1
| Key/Mouse | Action |
| Normal Key | Character is inserted into the text at caret. Any selected text is deleted |
| Arrow Key | Removes any selection and moves caret. |
| Shift+Arrow | Adds character to selected text. |
| Ctrl+Left / Right Arrow | Moves caret to beginning of word. |
| Shift+Ctrl+Left / Right Arrow | Adds word to selected text. |
| Home | Removes any selection and moves caret to start of line. |
| End | Removes any selection and moves caret to end of line. |
| Shift+End | Selects text to end of line. |
| Ctrl+End | Removes any selection and moves caret to end of text. |
| Shift+Ctrl+End | Selects all remaining text. |
| Del | Clears any selected text, or deletes character after caret. |
| Ctrl+X or "Cut" button | Cuts selected text to Clipboard, or deletes character after caret. |
| Ctrl+V, or "Paste" button | Pastes text from Clipboard, starting at caret. Any selected text is deleted. |
| Ctrl+C, or "Copy" button | Copies selected text to Clipboard. |
| Enter | Inserts a new line at caret. Any selected text is deleted. |
| Mouse left button | Moves caret to cursor and drops selection anchor. |
| Mouse left double click | Selects word at cursor and moves caret to end of word. |
| Shift+Mouse left button | Moves caret to cursor and selects intervening text. |
| Drag (Click and hold Mouse left button) | Drops selection anchor, moves caret to cursor, and selects intervening text. |
Text And The Clipboard
Text from other applications may be pasted into the text area. Simply Copythe text into the Clipboard from the other application, and then Paste it into the text area. Formatting information is copied if it is available.
When data is cut or copied to the Clipboard, previous data is always cleared.
Justifying Text
The Left, Center and Right radio buttons along the top of the Edit Text area, let you choose how the text is justified horizontally in the symbol.
The justification of text in a symbol may also be changed
from the main window. Select the desired symbols and click on
the desired justify buttons, ![]() , in the Tool Bar or
use the Justify commands. the selected symbols with be
changed to the new justification.
, in the Tool Bar or
use the Justify commands. the selected symbols with be
changed to the new justification.
Entering Symbolic Characters
Characters that do not appear on your keyboard may be entered with the Keymap button. This button brings up a dialog that allows you to select a character from a scrollable list of all of the characters in the selected font.
Completing The Text Edit
To finish editing click the OK button with the mouse, or press Alt+O. The symbol will appear with the new text inside it.
A new symbol uses the last selected font for text. If more text is placed in a symbol than will fit, it is clipped when displayed in the chart, but remains in the symbol.